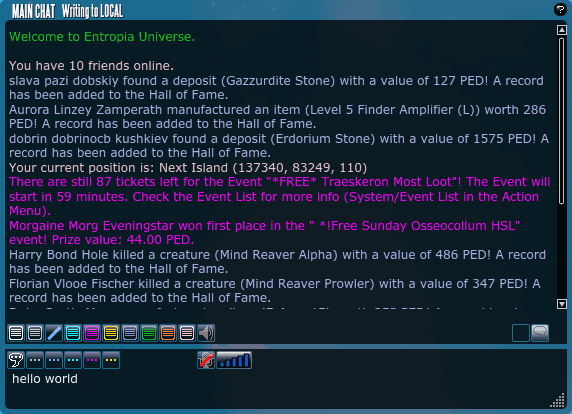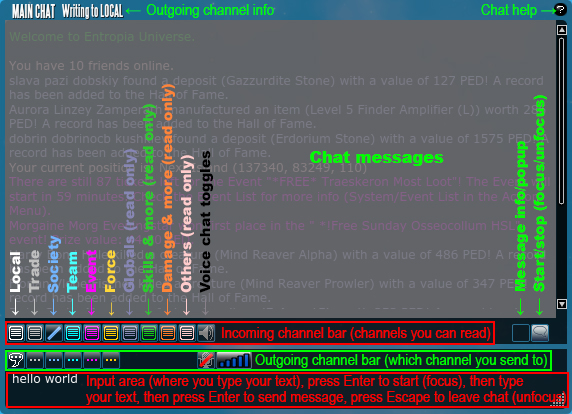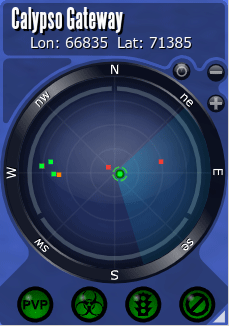Difference between revisions of "Viewport, dashboard and desktop icons"
m (→Chat channels) |
|||
| Line 164: | Line 164: | ||
The radar usually can be found in the bottom right corner of the screen (it can also be moved to another postion by drag'n'drop). | The radar usually can be found in the bottom right corner of the screen (it can also be moved to another postion by drag'n'drop). | ||
At top the radar is showing the name of your current location, fx the name of the Planet or instance. | {| class="wikitable" border="1" | ||
|- | |||
Below that it is showing your current position as a Latitude and Longitude value. | | [[File:Entropia Universe SatNav radar panel.png]] | ||
| | |||
The left-most little button above the top right section of the actual radar toggles between ??? mode and ??? mode, meaning whether north is always at top or your current view direction is always at top. | * At top the radar is showing the name of your current location, fx the name of the Planet or instance. | ||
* Below that it is showing your current position as a Latitude and Longitude value. | |||
The little plus and minus buttons above the top right section of the actual radar are used to | * The left-most little button above the top right section of the actual radar toggles between ??? mode and ??? mode, meaning whether north is always at top or your current view direction is always at top. | ||
* The little plus and minus buttons above the top right section of the actual radar are used to zoon in and out, respectively changing the range of the radar. | |||
|} | |||
The actual radar assumes the avatars position in the center and is showing directions as well as avatars, creatures and facilities represented by dots of different colors. | The actual radar assumes the avatars position in the center and is showing directions as well as avatars, creatures and facilities represented by dots of different colors. | ||
| Line 183: | Line 185: | ||
* Orange - Non-player characters (NPCs). | * Orange - Non-player characters (NPCs). | ||
* ??? - Televator? | * ??? - Televator? | ||
The bottom row features 4 different signs with the following meaning (from left to right): | The bottom row features 4 different signs with the following meaning (from left to right): | ||
[[File:Entropia Universe SatNav radar panel vehicles.png]] PvP zone - Indicates a zone with Player-versus-Player combat (PvP) enabled (Tip: Stay away from PvP areas as long as you don't exactly know how PvP combat works). | |||
* green - you are not in or close to a PvP zone | |||
* orange - you are very close to a PvP zone | |||
* red - you are in a PvP zone | |||
[[File:Entropia Universe SatNav radar panel toxic.png]] Toxic zone - Indicates a zone with Player-versus-Player combat (PvP) and looting of other players enabled (Tip: Stay away from PvP areas as long as you don't exactly know how PvP combat works). | |||
* green - you are not in or close to a PvP zone with looting | |||
* orange - you are very close to a PvP zone with looting | |||
* red - you are in a PvP zone with looting | |||
[[File:Entropia Universe SatNav radar panel vehicles.png]] Vehicles allowed in the area - Indicates whether or not vehicles are allowed in the area | |||
* green - you are in an area in which vehicles are allowed | |||
* orange - you are very close to an area in which vehicles are not allowed | |||
* red - you are in an area in which vehicles are not allowed | |||
[[File:Entropia Universe SatNav radar panel not allowed.png]] Allowed in the area - Indicates whether or not you are not allowed to be in the area (An area in which you are not allowed to be could for example be an event area during the time of an event for which you don't have a ticket.) | |||
* green - you are in an area in you are allow to be | |||
* orange - you are very close to an area in which you are not allowed to be | |||
* red - you are in an area in which you are not allowed to be | |||
==The status panel== | ==The status panel== | ||
Revision as of 03:01, 1 July 2013
| |||
Latest Forum Threads
Find more in the Tutorials, Guides and Help forum section! |
This guide introduces the structure and features of the Entropia Universe viewport, dashboard (HUD) and the standard icon bars.
This page is part of the general Entropia Universe Guide and also referred to in the Entropia Universe beginners guide.
If the guide pages didn't answer your questions you can always ask on the forums http://www.entropiaplanets.com/forums/tutorials-guides-and-help.22/
Viewport
1st person/3rd person
In Entropia Universe there are 2 basic access modes: 1st person view and 3rd person view. You can toggle between them using the mouse wheel.
| First person view | Third person view | |
|---|---|---|

|

| |
| Avatar | not visible | visible |
| Crosshairs | visible, press N to toggle style and visibility | not visible |
Viewport, dashboard and desktop icons
Dashboard / Heads-up display (HUD)
The so called "dashboard" is mainly what is commonly known as Heads-up display (HUD) in video gaming. The dashboard features different panels each of which provides a set of information and features. The standard ones are usually to be found at the bottom from left to right:
- chat panel
- status panel
- radar panel
Each of the panels can be moved around by drag'n'drop operations, the chat panel and the radar panel can be adjusted in size, and the complete dashboard can be hidden.
Chat panel
Modes for "incoming" channels
Modes for "incoming" channels
 Selected - this is the channel you currently send messages to
Selected - this is the channel you currently send messages to Unselected - your messages are NOT send to this channels
Unselected - your messages are NOT send to this channels
How to chat
- Start chatting (focus to chat window) by pressing ↵ Enter or click the Start/Stop chat icon

- Optionally switch the channel by clicking one of the channel icons or using a key combo (see chat channels section just below)
- Type the message
- Press ↵ Enter to send the message
- Stop chatting (unfocus to chat window) by pressing Esc or click the Start/Stop chat icon

Chat channels
| Channel | Key | Directions | Requirements | Description | |
|---|---|---|---|---|---|
| Local | /l | Read/write | none | ... | |
| Trade | /tr | Read/write | none | ||
| Society | /s | Read/write | Society member | ||
| Team | /t | Read/write | Team member | ||
| Event | /e | Read/write | Active event | ||
| Force | /f | Read/write | Etheral Soul Language | ||
| Globals | n/a | Read only | none | ||
| Skills | n/a | Read only | none | ||
| Damage | n/a | Read only | none | ||
| Others | n/a | Read only | none | ||
| Voice chat | n/a |
The radar panel
The radar usually can be found in the bottom right corner of the screen (it can also be moved to another postion by drag'n'drop).
The actual radar assumes the avatars position in the center and is showing directions as well as avatars, creatures and facilities represented by dots of different colors.
- Green - Other living avatars.
- White - Other dead avatars
- Purple - Other avatars in the same society as you
- Yellow - Other avatars in the same team as you
- Red - Living creatures
- Dark blue - Carcass of creatures
- Light blue - Teleporters
- Orange - Non-player characters (NPCs).
- ??? - Televator?
The bottom row features 4 different signs with the following meaning (from left to right):
![]() PvP zone - Indicates a zone with Player-versus-Player combat (PvP) enabled (Tip: Stay away from PvP areas as long as you don't exactly know how PvP combat works).
PvP zone - Indicates a zone with Player-versus-Player combat (PvP) enabled (Tip: Stay away from PvP areas as long as you don't exactly know how PvP combat works).
- green - you are not in or close to a PvP zone
- orange - you are very close to a PvP zone
- red - you are in a PvP zone
![]() Toxic zone - Indicates a zone with Player-versus-Player combat (PvP) and looting of other players enabled (Tip: Stay away from PvP areas as long as you don't exactly know how PvP combat works).
Toxic zone - Indicates a zone with Player-versus-Player combat (PvP) and looting of other players enabled (Tip: Stay away from PvP areas as long as you don't exactly know how PvP combat works).
- green - you are not in or close to a PvP zone with looting
- orange - you are very close to a PvP zone with looting
- red - you are in a PvP zone with looting
![]() Vehicles allowed in the area - Indicates whether or not vehicles are allowed in the area
Vehicles allowed in the area - Indicates whether or not vehicles are allowed in the area
- green - you are in an area in which vehicles are allowed
- orange - you are very close to an area in which vehicles are not allowed
- red - you are in an area in which vehicles are not allowed
![]() Allowed in the area - Indicates whether or not you are not allowed to be in the area (An area in which you are not allowed to be could for example be an event area during the time of an event for which you don't have a ticket.)
Allowed in the area - Indicates whether or not you are not allowed to be in the area (An area in which you are not allowed to be could for example be an event area during the time of an event for which you don't have a ticket.)
- green - you are in an area in you are allow to be
- orange - you are very close to an area in which you are not allowed to be
- red - you are in an area in which you are not allowed to be
The status panel
Keys
/em (emote) - Starts an emote or gesture.
Moving
Q - Toggle between walking and running mode
W - Move forward
W - Switch to autorun, you need to press the button once to start running and once to stop again
E - Jump
A - Strafe left
S - Move backwards
D - Strafe right
Depending on your settings of first person or third person mode, there are some differences in the use of your mouse. In third person mode (which is the default), when you left-click anywhere within the screen, your avatar will walk towards the position you clicked. You can turn around by pushing down on your right mouse button (RMB), holding it down, and then dragging it.
In First Person mode you can do the same turning with the RMB, but you move using the keys mentioned above. In this mode, when you press space, you will switch to Aim Mode, which will allow you to move around using regular mouse movements.
In both modes, the right-mouse button will show you a pop-up menu with many available options and functions, as well as emotes and dances your avatar can perform. Holding down both the left and the right mouse button will make your avatar walk forwards.
Other keys
F1 - F9 - Switches between sets of shortcuts and hotkeys
G - Shows you the keyboard map with the hotkeys to different commands.
I - Brings up the inventory screen, which will contain all the items your avatar has on it. The inventory window is divided into multiple sections in order to logically group different types of items.
H - Brings up a basic Help screen on how to use your mouse in the Entropia Universe.
J - Shows you your FriendList, which enables you to keep track of your ingame friends.
K - Shows you your avatar skill window. Here you can see how you are progressing skill-wise.
L - Allows you to edit the keyboard settings as well as your shortcut bars. We will look more closely at this in another tutorial.
Left ALT - Allows you to target yourself. This can be useful when you want to heal yourself.
M - Shows you a map of the continent you are on.
O - Shows you the Options screen, where you can switch view modes, and configure some basic settings.
P - Will show you the current position of your avatar. This is done using longitude and latitude coordinates. The message is shown in your chat/screen only.
R - Allows your avatar to run into the direction it is facing.
T - T will enable you to be transported to a nearby revival terminal. This is not neccessarily the closest revival terminal, though.
U - Will give you the current system time and date, as well as the time you have been logged in this session. The message is shown in your chat/screen only.
V - Shows or hides your dashboard.
Y - Brings up the action library, which contains a lot of different actions and settings. We will take a more indepth look at the action library in a future tutorial.
↵ Enter - Allows you to chat with other people. Press Enter once, type your message, and press it again to send it.
Esc - Use Escape to quit the Entropia Universe.
Links, references, contributors, categories
- Guide: Keyboard Mapping
Contributors:
|